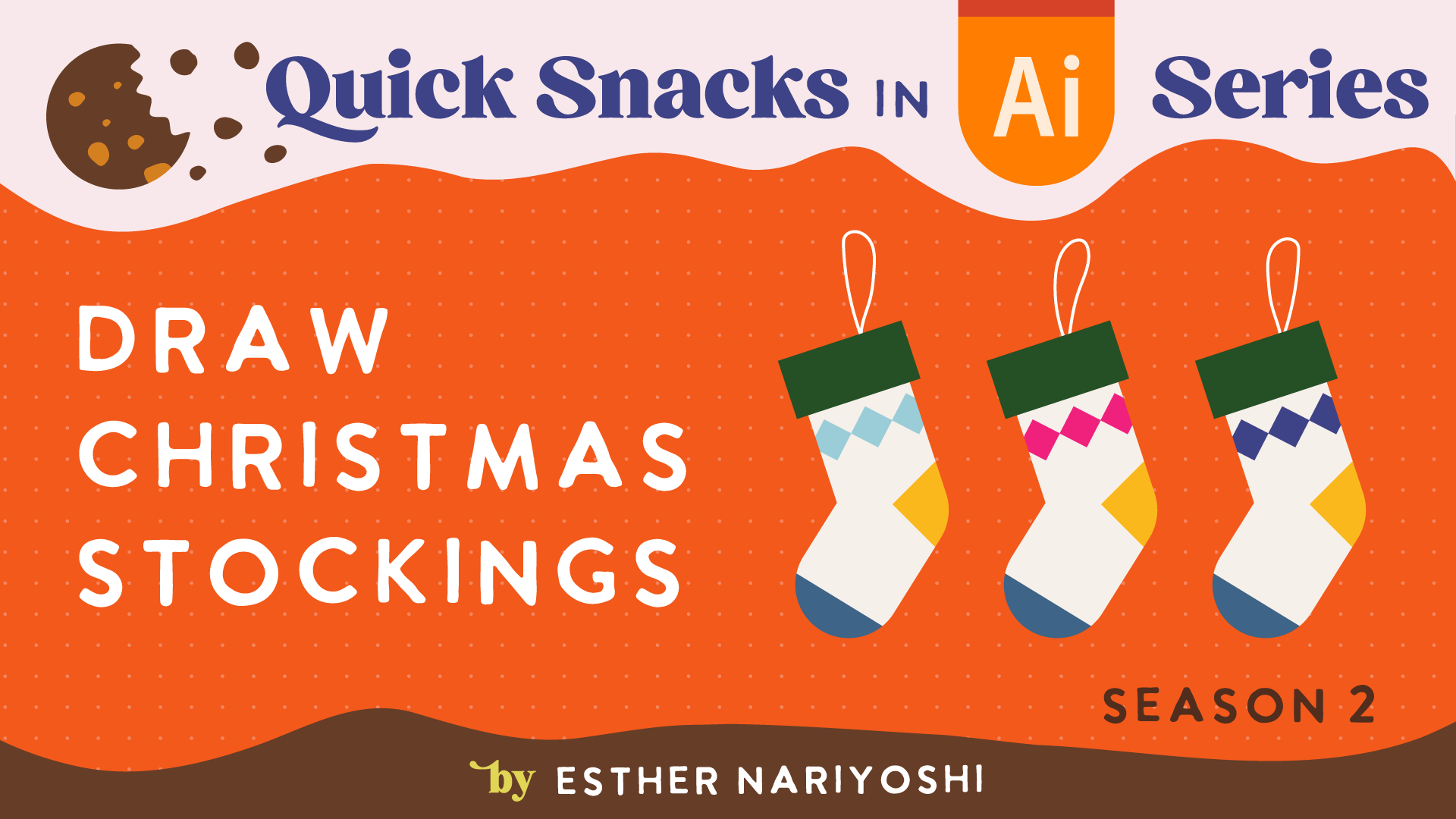How to Draw Cute Stockings in Adobe Illustrator Tutorial
Hey there! Esther Nariyoshi here, your friendly illustrator, designer, and top teacher over on Skillshare. Welcome back to another episode of my 'Quick Snack Series.' Whether you're a seasoned designer or an illustrator just getting started, this tutorial is crafted just for you. Today, we're diving into the festive spirit by designing adorable Christmas stockings using Adobe Illustrator. Let's get those creative juices flowing!
1. Setting Up Your Workspace
Canvas Size: Start by opening Adobe Illustrator and setting up a canvas of at least 1000x1000 pixels for ample design space.
Tool Selection: Familiarize yourself with the tool panel. Key tools for this tutorial include the Pen tool, Direct Selection tool, Line Segment tool, and the Free Transform tool.
2. Laying Down the Stocking's Foundation
Stroke vs. Fill: We're going to focus on the stroke feature to craft our stocking, bypassing the pen tool's typical use.
With the Pen tool (P), draw a simple line that mimics the curvy shape of a stocking.
Set the fill color to 'None' and choose a bright stroke color for visibility.
Gradually increase the stroke width. In my experience, a width of 300 gives the stocking a fuller look.
3. Perfecting the Stocking's Shape
Rounded Features: To achieve a softer, more natural look:
Opt for a round cap and corner-in-the-stroke options, giving your stocking those cute curves we adore.
Tweaking Anchor Points: Perfection is in the details. Adjust your design using the Direct Selection tool (A). This tool is vital for repositioning the anchor points to attain the desired curvature and proportions.
4. Turning Strokes into Solid Shapes
Navigate to Object > Expand. This transforms your stocking's stroke into a tangible shape, setting the stage for further detailing.
The transformation will leave you with a rich and editable stocking outline. Feel free to adjust as needed!
5. Designing the Stocking's Rim
Visualize where you'd like the stocking's fluffy rim to be.
Utilize the Line Segment tool (****) to sketch this demarcation.
The Shape Builder tool (Shift + M) becomes your best friend here. Hold down the Option/Alt key to seamlessly carve out the stocking's top portion.
The rim adds character. To craft it, use the Rectangle tool (M), positioning and rotating with the Free Transform tool until it snugly fits the stocking's top.
6. Infusing Personality with Patterns
Toe & Heel Accents: Make your stocking stand out!
Craft separators for the toe and heel sections with the Line Segment and Pen tools.
The Pathfinder tool is crucial here. Its "Divide" function segments the stocking, allowing you to apply different colors or patterns to each section.
Diamond Motifs: Add a touch of elegance:
Craft diamond shapes using the Rectangle tool (M). Rotate them 45 degrees with the Free Transform tool to achieve that classic diamond look.
Position these diamonds as desired, overlapping slightly for depth. The Shape Builder tool will help in trimming any excessive parts.
7. Duplicating & Playing with Colors
Duplication: Once satisfied with your design, replicate your stocking. Hold the Option/Alt key and drag to create a duplicate.
Color Variations: Experimenting with color can bring your stockings to life!
The Recolor Artwork tool (represented by the color wheel icon) offers endless color palette possibilities. Play around until you hit that perfect festive vibe!
8. Finishing Touches & Presentation
Arrange your stockings in a pleasing manner on the canvas, maybe even overlapping slightly for depth.
For those feeling extra creative, consider adding additional motifs, shadows, or even patterns to further enhance your design.
In Conclusion: Crafting Christmas stockings in Illustrator is both fun and fulfilling. With these easy steps, you've now got a festive design perfect for the holiday season. Hungry for more? Dive into my Skillshare classes through the link below and snag a free trial. Until next time, keep creating!
FROM THE AUTHOR
Hi, I am an illustrator and digital brush creator who loves exploring all mediums. I've had the joy of collaborating with some wonderful folks, like Cloud9 Fabrics, and MSU Broad Art Museum, and sharing some tidbits of my creative process through UPPERCASE Magazine. My heart finds joy in food and nature illustrations, and I share my creative process on my YouTube Channel and teach well-designed illustration classes on Skillshare.
Portfolio | Instagram | Pinterest | Digital Brushes | 1:1 Coaching Calls
Skip hours of sifting through generalized tutorials, and enjoy a personalized learning session with a laser focus. In a 1-on-1 session, you will receive personalized instruction on how to elevate your digital illustration to the next level based on your own artistic style and preference using Procreate, Adobe Illustrator, and Photoshop, as well as your paper sketchbook.