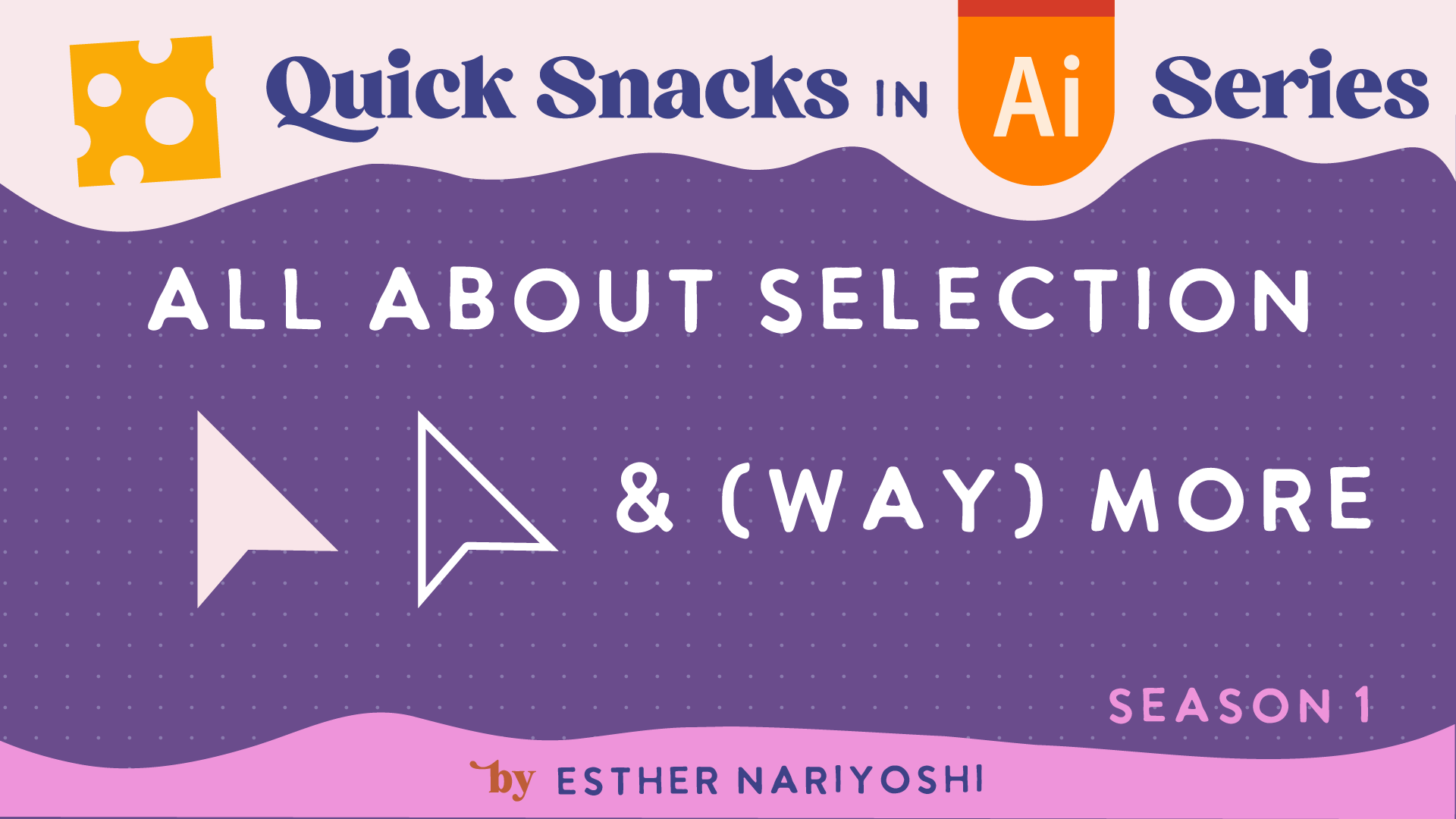All About Selections in Adobe Illustrator Tutorial for Beginners
Hello, design enthusiasts! I'm Esther Nariyoshi, your guide to unraveling the world of Adobe Illustrator. As an illustrator, designer, and top teacher on Skillshare, I've curated this tutorial to help you grasp the art of making selections in Illustrator. So, let's dive right in!
1. Introduction to Selection Tools
If you've played around with Adobe Illustrator before, you might have stumbled upon the various selection tools. Here's a quick refresher:
Selection Tool (Shortcut: V): This is the basic tool for selecting individual shapes. If you group multiple shapes together using
Command + G(or right-click to choose the 'group' option), the selection tool will help you pick the entire group in one click.Direct Selection Tool (Shortcut: A): Located right next to the selection tool, it lets you delve deeper and select elements within a group. For instance, if you want to select a single shape within a larger grouped set, this tool is your go-to. It also allows you to adjust individual anchor points, rounding off sharp corners, and even adjusting the radius for precision.
2. Working in Isolation Mode
Have you ever been editing a design and mistakenly moved the background? It happens to the best of us. Illustrator's "Isolation Mode" is a savior in such situations. By double-clicking on a group, you can focus solely on that group, ensuring the rest of your design remains untouched. Once you're done editing, simply press 'Escape' to return to your main canvas.
3. Simplify Complex Selections
When working with intricate designs that contain numerous elements, selecting specific parts can be tricky. Here are some techniques to simplify the process:
Magic Wand Tool (Shortcut: Y): This tool is a game-changer! Double-click on it to set your selection preferences. You can select based on fill color, stroke color, stroke weight, opacity, or even blending mode. For a precise color match, set the tolerance to zero. Just click on the desired color, and it'll select all similar-colored elements instantly.
Select Same: Another way to target specific elements is by going to
Select > Same. This option allows you to choose elements with the same fill color, stroke weight, opacity, etc.Lasso Tool (Shortcut: Q): Sometimes, selections aren't about color or shape but location. The lasso tool allows you to draw a custom selection area. This is handy when you want to select elements from a specific region.
4. Wrapping Up
Mastering selections in Adobe Illustrator can greatly enhance your design workflow, making complex tasks more manageable. These tools and techniques can be a lifesaver, especially when dealing with detailed and multi-element designs.
I hope you found this guide helpful. If you're eager to dive deeper and master more Illustrator techniques, feel free to check out my Skillshare classes. Let's keep creating and learning together. Until next time, happy designing!a
FROM THE AUTHOR
Hi, I am an illustrator and digital brush creator who loves exploring all mediums. I've had the joy of collaborating with some wonderful folks, like Cloud9 Fabrics, and MSU Broad Art Museum, and sharing some tidbits of my creative process through UPPERCASE Magazine. My heart finds joy in food and nature illustrations, and I share my creative process on my YouTube Channel and teach well-designed illustration classes on Skillshare.
Portfolio | Instagram | Pinterest | Digital Brushes | 1:1 Coaching Calls
Skip hours of sifting through generalized tutorials, and enjoy a personalized learning session with a laser focus. In a 1-on-1 session, you will receive personalized instruction on how to elevate your digital illustration to the next level based on your own artistic style and preference using Procreate, Adobe Illustrator, and Photoshop, as well as your paper sketchbook.