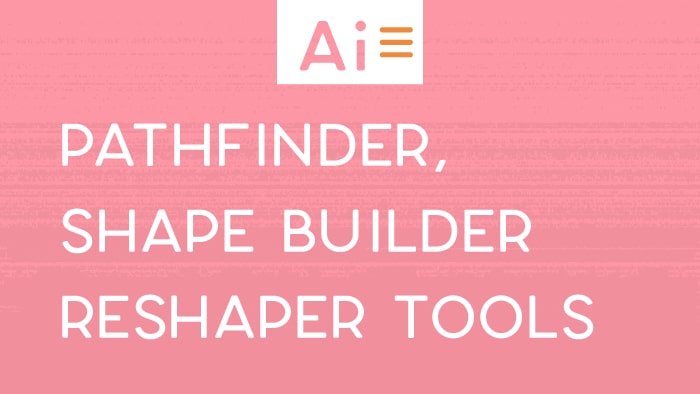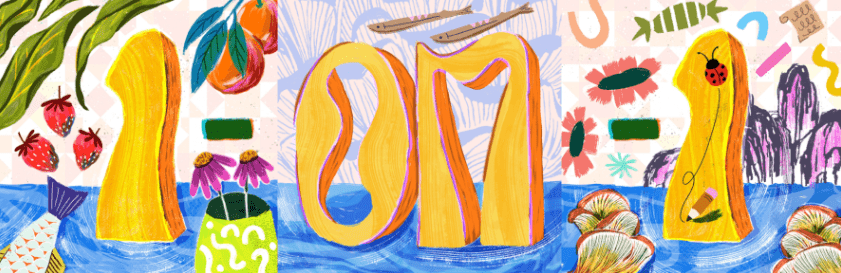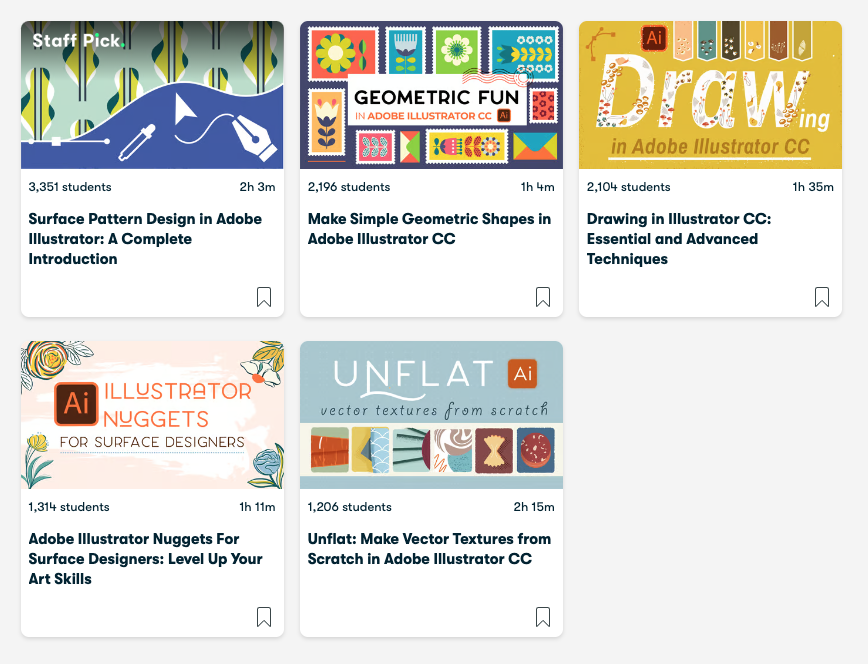Pathfinder, Shape Builder, and Reshaper Tools in Adobe Illustrator
Intro
Hey, I'm Esther. As a surface designer and illustrator, my days often revolve around creating art. I've learned a thing or two (or a hundred) about Adobe Illustrator along the way. Today, I'll break down three powerful tools that I use frequently: the Pathfinder, Shape Builder, and Shaper tool. If you're a budding illustrator or designer, I guarantee that mastering these will elevate your work. The video above is an excerpt from my Skillshare Class: Adobe Illustrator Nuggets For Surface Designers: Level Up Your Art Skills
Pathfinder Tool: Molding Shapes Like Clay
The Pathfinder is my go-to tool to create complex shapes by uniting, cutting, or intersecting simpler ones. Let’s explore its functionalities step-by-step:
Setting Up: Begin with two identical circles (or any shapes you want to experiment with).
Access the Pathfinder Panel: If not visible, go to
Window>Pathfinder.Ensure Proper Grouping: Before using the tool, double-check that your shapes aren’t grouped. Click one shape and ensure the other remains deselected.
Experiment with Options:
Unite: Combines the shapes. The result will take on the graphic appearance of the front shape. So, if your front shape is orange, the combined result will be too.
Minus Front: Removes the front shape, showing only the back shape in areas where they overlapped.
Minus Back: Does the opposite of Minus Front.
Intersect: Displays only the area where both shapes overlap.
Exclude: Combines both shapes but removes the overlapping section.
Divide: Splits overlapping shapes into individual components.
Trim: Cuts the top shape away, revealing the bottom shape underneath.
Merge: A bit trickier to understand. It combines shapes of the same color.
Outline: As the name suggests, it gives only the outline of the shapes.
Crop: This powerful tool is a favorite of mine. It allows for intricate design decisions, especially when dealing with overlapping patterns.
Shape Builder Tool: Intuitive Shape Creation and Manipulation
The Shape Builder tool, accessible by pressing Shift + M, provides a visual and intuitive way to combine or subtract from shapes:
Setting Up: Draw your desired shapes. For demonstration, let's consider an abstract 'blobby' and three horizontal lines.
Basic Combining: Click and drag across the shapes you wish to merge.
Selective Trimming: By holding down the
Optionkey (on Mac), you can subtract specific portions of your shapes.Dividing Shapes: Instead of dragging across shapes, just single-click to split them.
Shaper Tool: Instant Shape Recognition and Refinement
This tool, accessed with Shift + N, is a hidden gem that offers more than meets the eye:
Automatic Shape Recognition: Draw a rough shape, and the Shaper tool will interpret and perfect it for you. Be it a triangle, square, or even a hexagon.
Advanced Shaping:
Live Shape Overlapping: Draw two overlapping rectangles. Using the Shaper tool, you can dynamically adjust them even after combining or subtracting their overlapping areas.
Combine and Cut: Draw shapes and overlap them. With the Shaper tool active, scribble over areas you want to combine or remove.
If you wanted learn more about Shape Builder tool, this article is your friend.
I hope this tutorial helps simplify these tools for you. Illustrator can be overwhelming, but with patience and practice, you'll find it to be a versatile ally in your design journey. Remember, the more you play around with these tools, the more you'll uncover their potential. Happy designing!
About the Author
Hi, I am an illustrator and digital brush creator who loves exploring all mediums. I've had the joy of collaborating with some wonderful folks, like Cloud9 Fabrics, and MSU Broad Art Museum, and sharing some tidbits of my creative process through UPPERCASE Magazine. My heart finds joy in food and nature illustrations, and I share my creative process on my YouTube Channel and teach well-designed illustration classes on Skillshare.
Portfolio | Instagram | Pinterest | Digital Brushes | 1:1 Coaching Calls
Skip hours of sifting through generalized tutorials, and enjoy a personalized learning session with a laser focus. In a 1-on-1 session, you will receive personalized instruction on how to elevate your digital illustration to the next level based on your own artistic style and preference using Procreate, Adobe Illustrator, and Photoshop, as well as your paper sketchbook.
Resources and Next Steps
Esther offers 20+ classes on digital illustration with nearly 1 million watched minutes among 25,000+ students. Join the Skillshare community with this one-month-for-free link. If you like what you learned from this post, you will probably love following along with Make Geometric Shapes in Adobe Illustrator CC Class on Skillshare. For starters.