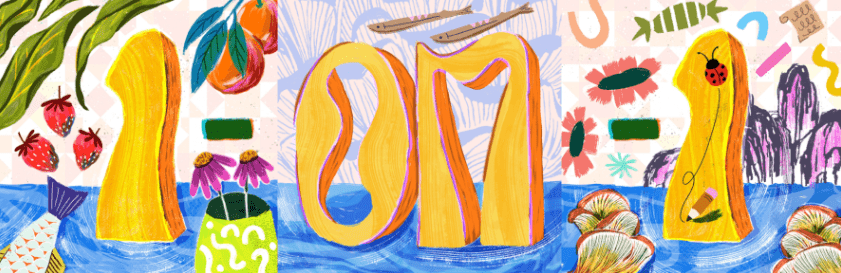Curvature Tool in Adobe Illustrator for Beginners tutorial
Have you ever spotted that neat little icon in Adobe Illustrator that looks like the pen tool, but with a tail? Meet the Curvature Tool. While it might appear intimidating at first glance, this tool is your trusty companion for creating elegant curves with ease. Let me guide you through its wonders. If you've been following our Quick Snack series, you know we've walked you through the Pen Tool, Pencil Tool, selections, and the art of drawing simple shapes. Today, I'm excited to guide you through the basics of the Pencil Tool in Adobe Illustrator. Stick with me, and we'll sketch our way to proficiency!
1. Finding the Curvature Tool
It's nestled right beside the ever-familiar Pen Tool. If by chance you can't spot it, here’s a quick trick:
Click on the three dots at the bottom of your toolbar.
Tap on the hamburger icon in the flyout menu.
Ensure 'Advanced' is selected. Voilà!
2. Dive Into Drawing
Now, I must confess, the keyboard shortcut for this tool isn’t the easiest to remember. No worries, though. Just click on the icon and let's begin.
Lay down two anchor points and observe: the anchor points appear as little circles, distinct from the usual squares of other tools. Notice the rubber band-like trajectory? That’s the Curvature Tool working its magic, ensuring your curves are smooth as silk.
3. Adjust and Edit On-The-Go
Even post-drawing, the Curvature Tool is your buddy for adjusting shapes. Click on a segment without an anchor point to add one. Fancy a sharper look? Convert your curves into corners using the Direct Selection tool. Just press 'A' and you're set.
4. Drawing Straight Lines
Now, I get it, it's called the Curvature Tool, but sometimes we need some straight lines. No problem! Just hold the option key and draw away.
5. A Quick Note on Rubber Bands
This tool loves to show you where your line is headed next. But if you're done and the rubber band is still trailing along, simply hit the escape key. If you ever wish to hide the rubber band completely (though I personally adore it), here’s how:
Press Command + K.
Navigate to 'Selection and Anchor Display'.
Uncheck 'Enable Rubber Band for Curvature Tool'.
There you have it, folks – a brief foray into the magic of Illustrator's Curvature Tool. Hope this sheds light on your design journey. And hey, if you're hungry for more, do check out my Skillshare classes. Hit the link below for a free trial. Catch you in the next tutorial!
FROM THE AUTHOR
Hi, I am an illustrator and digital brush creator who loves exploring all mediums. I've had the joy of collaborating with some wonderful folks, like Cloud9 Fabrics, and MSU Broad Art Museum, and sharing some tidbits of my creative process through UPPERCASE Magazine. My heart finds joy in food and nature illustrations, and I share my creative process on my YouTube Channel and teach well-designed illustration classes on Skillshare.
Portfolio | Instagram | Pinterest | Digital Brushes | 1:1 Coaching Calls
Skip hours of sifting through generalized tutorials, and enjoy a personalized learning session with a laser focus. In a 1-on-1 session, you will receive personalized instruction on how to elevate your digital illustration to the next level based on your own artistic style and preference using Procreate, Adobe Illustrator, and Photoshop, as well as your paper sketchbook.