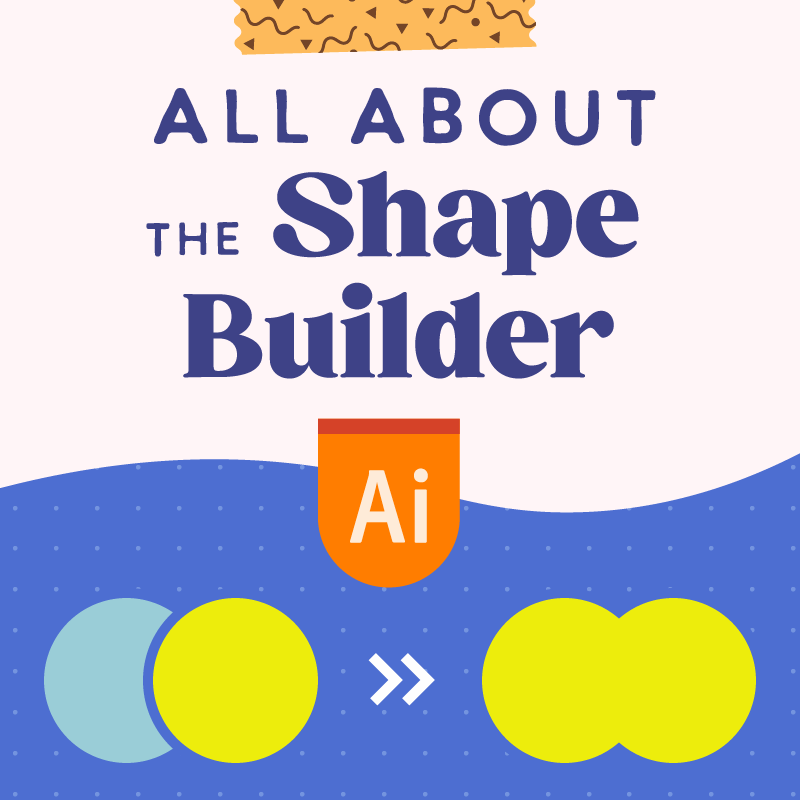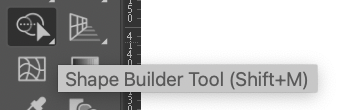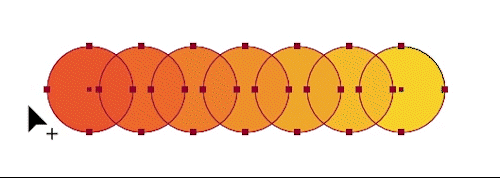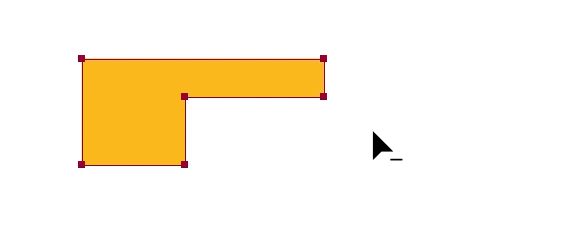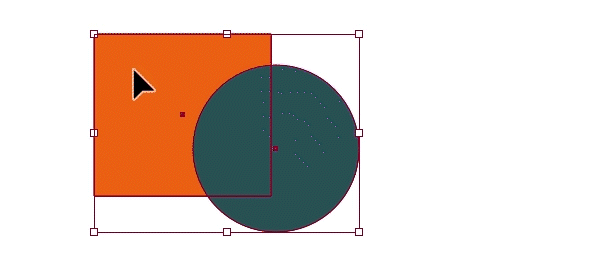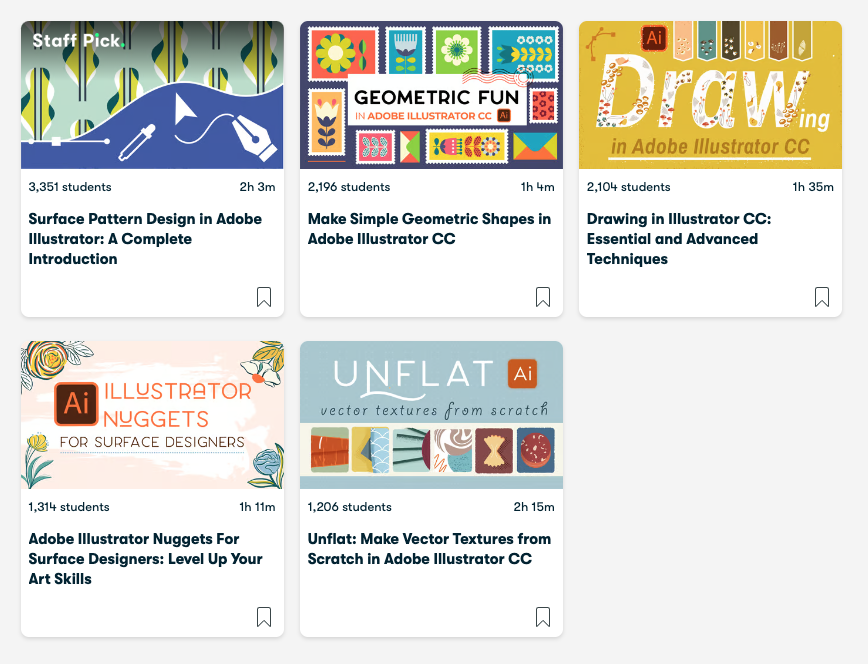All About the Shape Builder Tool in Adobe Illustrator: A Comprehensive Overview
This beginner-friendly post is a comprehensive guide on how to use the Shape Builder Tool in Adobe Illustrator.
The Shape Builder Tool in action
What is the Shape Builder Tool?
Adobe Illustrator Shape Builder Tool is hands down the most intuitive way to create new shapes out of existing shapes, simple or complex. If you need any refresher on how to create basic shapes in Adobe Illustrator, this post will bring you up to speed on the fundamentals of creating shapes, like how to use the rectangle tool, etc. The Shape Builder Tool can provide immense help when drawing because it offers you a new perspective to see shapes. Instead of drawing a complex shape from scratch, and wrestling with unruly anchor points for more accurate results, you can just simply use the Shape Builder Tool to create new shapes out of existing ones. It saves a lot of frustrations a beginner (or seasoned artist, really) may face getting into a vector illustration. And visually, it delightfully prevents adding a bunch of unnecessary additional anchor points. It's a game-changer for sure. Shape Builder Tool is located in the Tools Panel, and the keyboard shortcut is SHIFT + M.
Use Case 1: Joining or Merging Multiple Shapes
By default, the Shape Builder Tool is in merge mode, where you can lump all the shapes together by click-and-dragging.
Step 1: Select all the overlapping shapes you want to work with using the Selection Tool (V)
Step 2: Activate Shape Builder Tool (Shift + M), Click and drag. You will notice a plus sign appears on the lower right side of the pointer, and each sub-region you hover over gets highlighted with shading. This gives you visual cues to identify the final combined shape."
note: The newly formed shape will inherit the last selected fill color, which may or may not be the color of current shapes.
note: the Shape Builder Tool only works with overlapping shapes. In other words, the shapes have to touch other shapes, or at list with aligned edges like the example below. Think legos pieces, they have to touch to build new shapes, right?
Use Case 2: Erasing/Deleting Regions
The process of erasing or deleting regions of multiple shapes is very similar to merging, except it works in erase mode.
Step 1: Select all the overlapping shapes you want to work with using the Selection Tool (V)
Step 2: Activate Shape Builder Tool (Shift + M), Click and drag while holding the Alt key (Windows) or the Option key (Mac OS). A minus sign appears right next to the pointer the hotkey is pressed.
GIF Using the Shape Builder Tool to erase img
It works like a very efficient and accurate eraser or a super-fast pair of scissors. If only we could have this tool in real life when sketching on paper.
Use Case 3: Extracting a Region
Sometimes what we need is just one sub-set from a complex combination of shapes like this one below. The Shape Builder Tool is great at letting you take what you need. Say that you only want the intersection of the two shapes:
Step 1: Select all the overlapping shapes you want to work with using the Selection Tool (V)
Step 2: Activate Shape Builder Tool (Shift + M), simply click the target area. Boom.
If you need multiple sub-regions from the shape, just click away until you have cut them all, then use the Selection Tool to pick them out at the end, or take out the areas you don't need.
◤Tip: As long as the Shape Builder Tool is active, you can do all 3 use cases at the same time. Just have your Alt or Option key handy.
Use Case 4: Working With Paths and Line Segments
By now we have seen how this tool weaves through complex shapes, overlapping sections, multiple objects to create new shapes. But did you know the Shape Builder Tool works with multiple paths, too? Let's take a look. Oftentimes, my work looks like this: a group of objects mixed with paths and shapes. As much as I like perfectly aligned geometric shapes, I also freehand-draw a lot to add personality to my body of work. The Shape Builder Tool is a great option when you need to delete edges of selected shapes. It's pretty much doing a digital haircut for your drawings. Just use the Shape Builder Tool over selected shapes while holding the Alt or Option key to trim the stray paths.
Here is a fish illustration I did for my Skillshare Class Unflat: Make Vector Textures from Scratch in Illustrator CC. As you can see, there is some clean-up to do. Use the erase mode as we have covered above, and just trim trim trim to your heart's content.
About the Author
Hi, I am an illustrator and digital brush creator who loves exploring all mediums. I've had the joy of collaborating with some wonderful folks, like Cloud9 Fabrics, and MSU Broad Art Museum, and sharing some tidbits of my creative process through UPPERCASE Magazine. My heart finds joy in food and nature illustrations, and I share my creative process on my YouTube Channel and teach well-designed illustration classes on Skillshare.
Portfolio | Instagram | Pinterest | Digital Brushes | 1:1 Coaching Calls
Resources and Next Steps
If you want to keep the learning momentum going, I have several other resources to recommend.