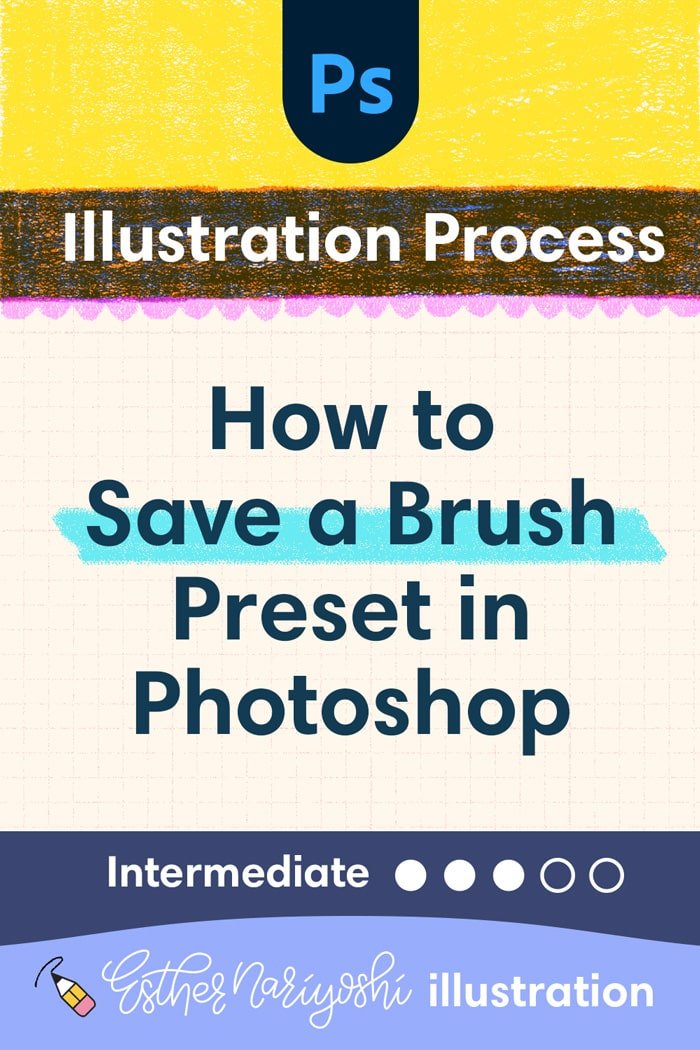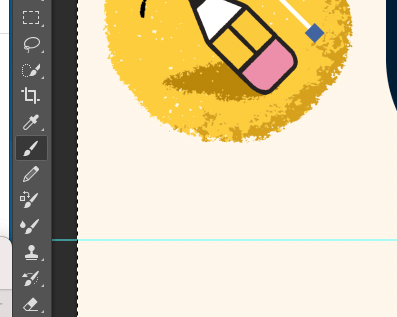How to Save a Brush Preset in Photoshop: A Step-by-Step Guide
Photoshop's brush tool is incredibly versatile, allowing artists to create a wide range of effects. One of the most useful features is the ability to save customized brush settings as presets. This blog post provides a straightforward guide on how to save a brush preset in Photoshop, ensuring your favorite settings are always at your fingertips.
Understanding Brush Presets:
What is a Brush Preset? A brush preset in Photoshop is a saved brush with specific settings like size, shape, texture, and dynamics.
Why Save Brush Presets? Saving brush presets speeds up your workflow, allowing you to quickly access your favorite or frequently used brushes without needing to reset the parameters each time (because Adobe Photoshop automatically resets the brush back to the original settings once you leave a brush)
Step-by-Step Guide to Saving Brush Presets:
Location of the Brushes Panel
Location of the Brushes Tool
Open the Brush Panel:
Start by selecting the Brush Tool (B).
Open the Brush Panel by going to
Window > Brush Settingsor by clicking the brush icon in the top options bar.
Adjust Your Brush Settings:
Customize your brush to your liking. This could include changing the size, hardness, shape dynamics, scattering, texture, etc.
Play around with the settings until you achieve the desired effect for your brush.
Save the Custom Brush Preset:
Once you're happy with the brush settings, click on the menu icon in the upper right corner of the Brush Panel.
Select
New Brush Preset...from the dropdown menu.Name your brush preset something descriptive. This will help you easily identify it later.
Managing Your Brush Presets:
After saving, your new brush preset will appear in the Brush Preset Picker and the Brush Panel.
You can manage your presets by deleting old ones or organizing them into groups for better workflow.
Using Your Saved Preset:
To use your saved brush preset, simply open the Brush Preset Picker or the Brush Panel.
Click on your saved preset, and it will automatically load all the settings you saved.
Tips for Organizing Presets:
If you have a large number of brush presets, consider organizing them into folders or groups based on their use case, such as painting, detailing, texturing, etc.
Here an example of an organized Brush collection, created by the Author
About Esther Nariyoshi
Hi, I'm Esther, a multidisciplinary illustrator and digital brush creator exploring all mediums, from paper to pixels. I've collaborated with Cloud9 Fabrics and MSU Broad Art Museum, and teach illustration process through Esther's Art Lab that bridges traditional and digital workflows, from paper to pixel.s
Skip hours of sifting through generalized tutorials, and enjoy a personalized learning session with a laser focus. In a 1-on-1 session, you will receive personalized instruction on how to elevate your digital illustration to the next level based on your own artistic style and preference using Procreate, Adobe Illustrator, and Photoshop, as well as your paper sketchbook.